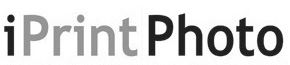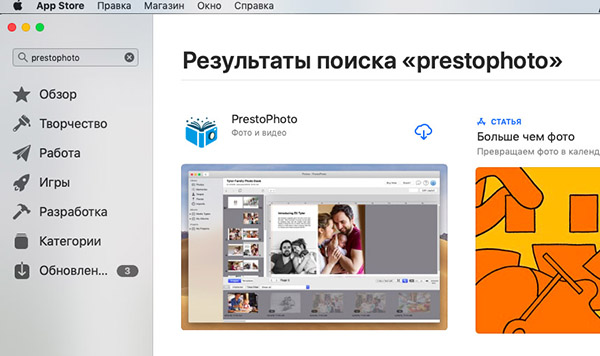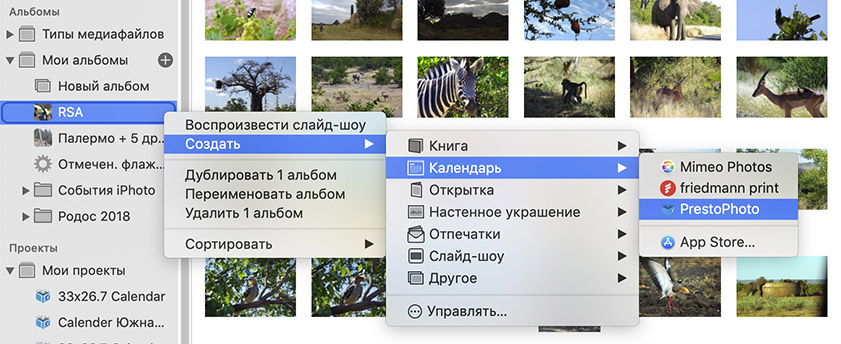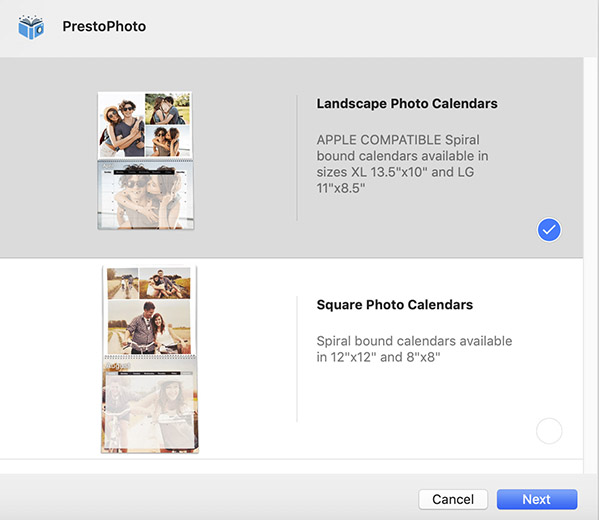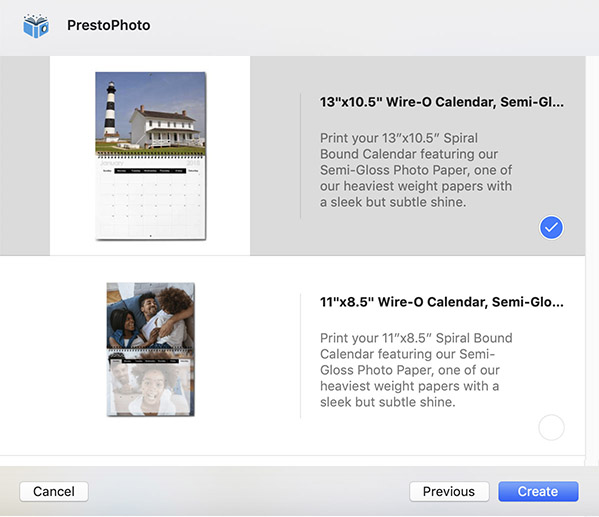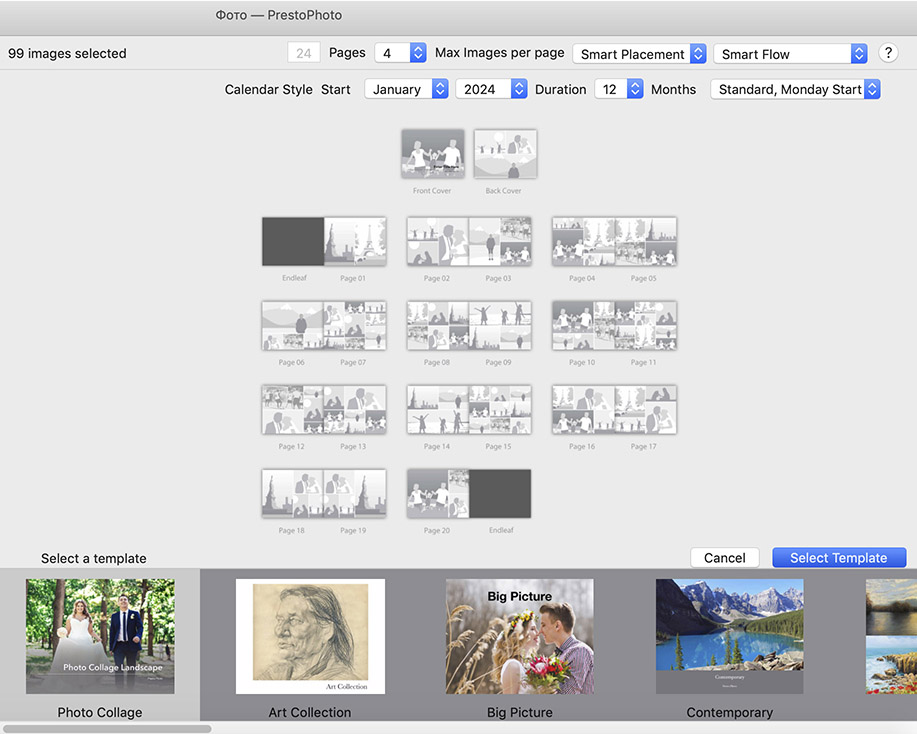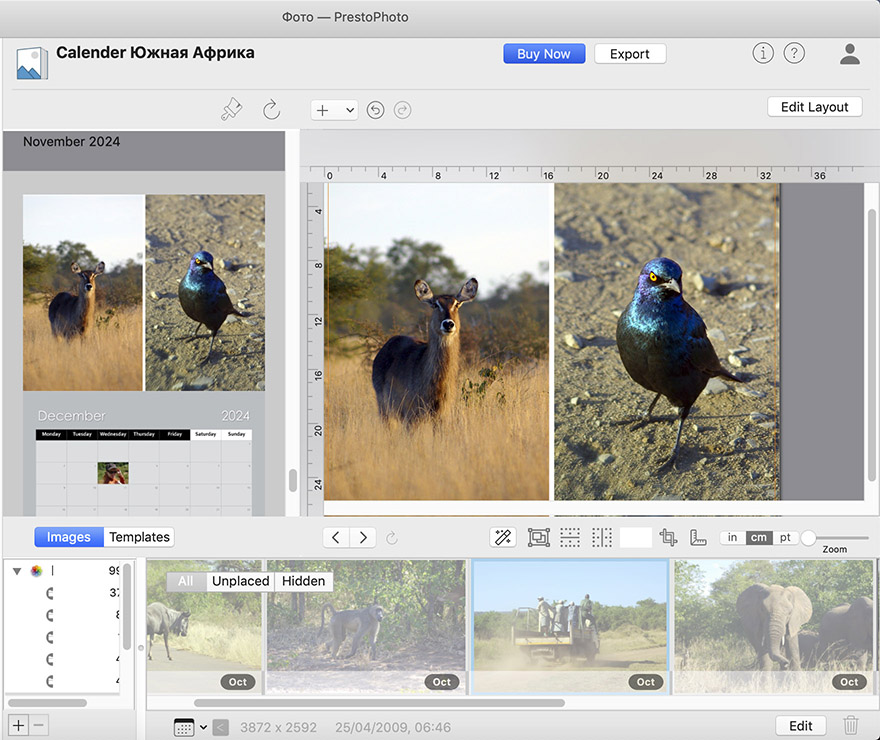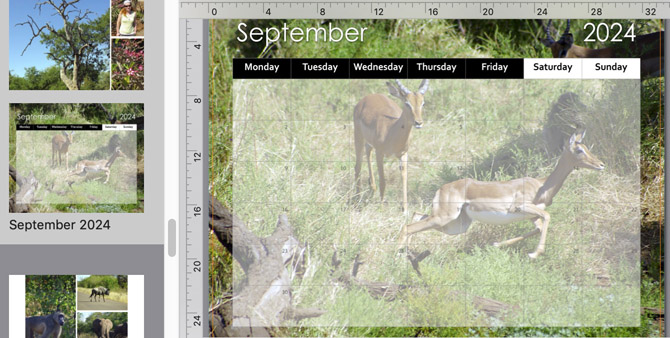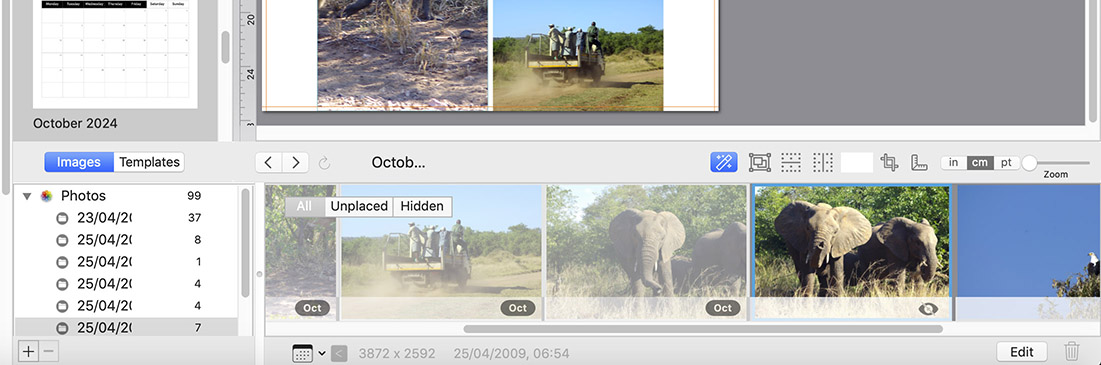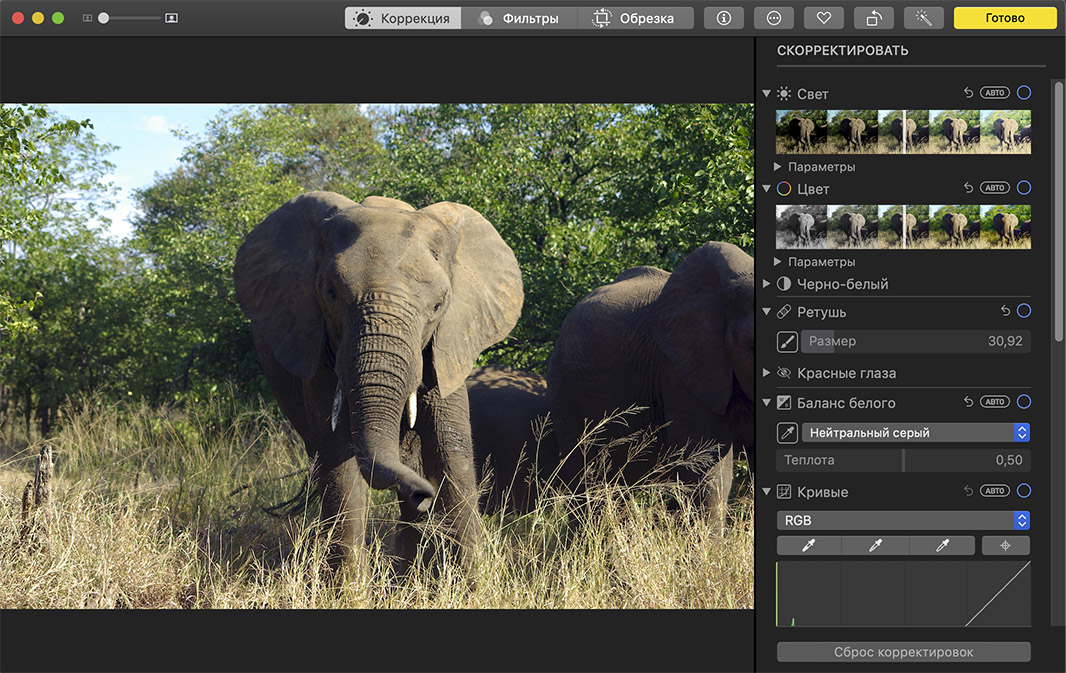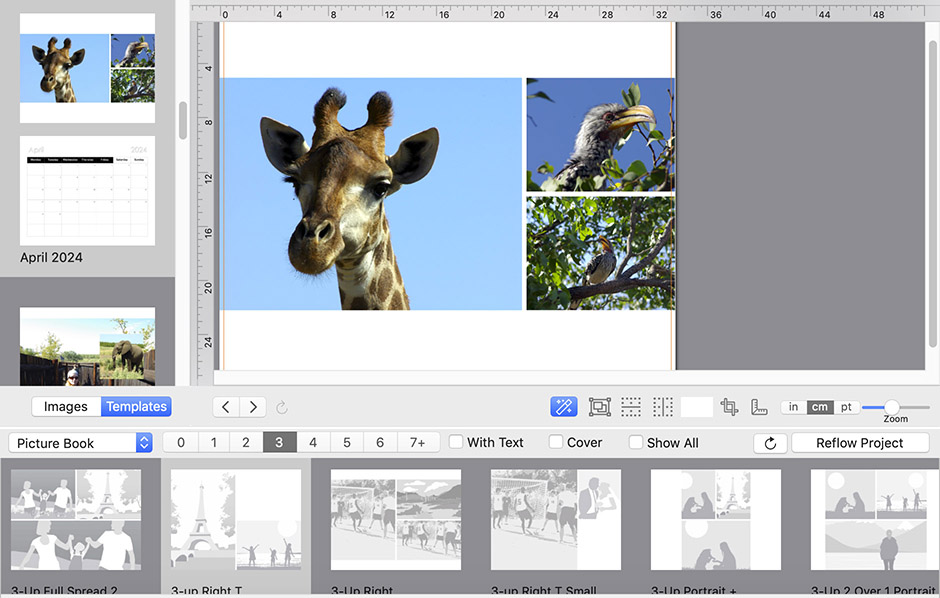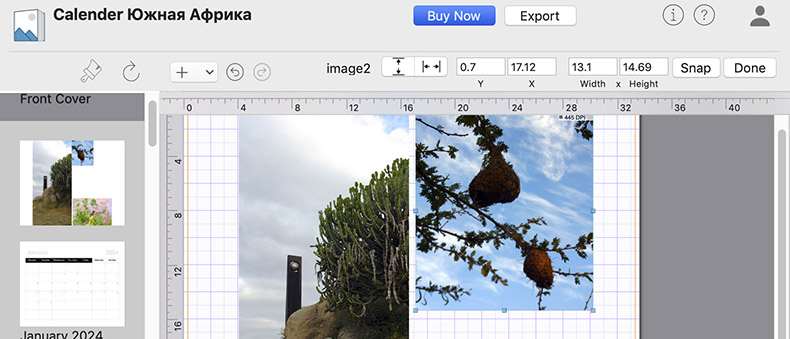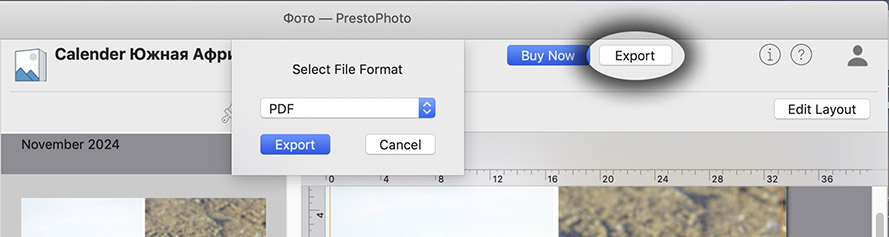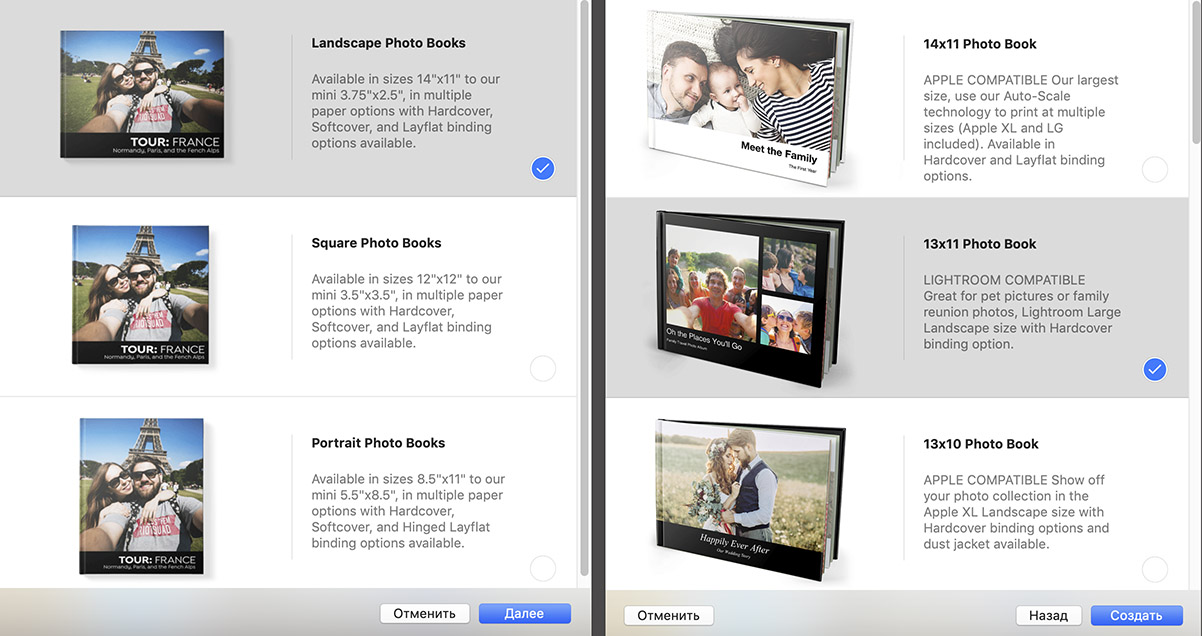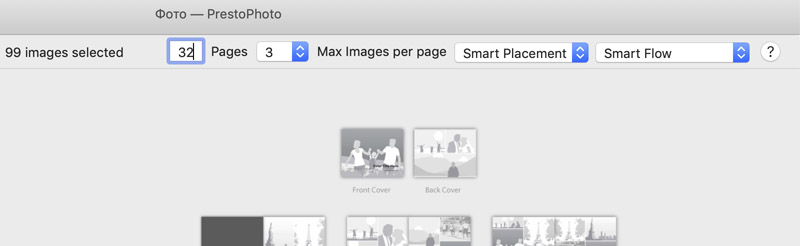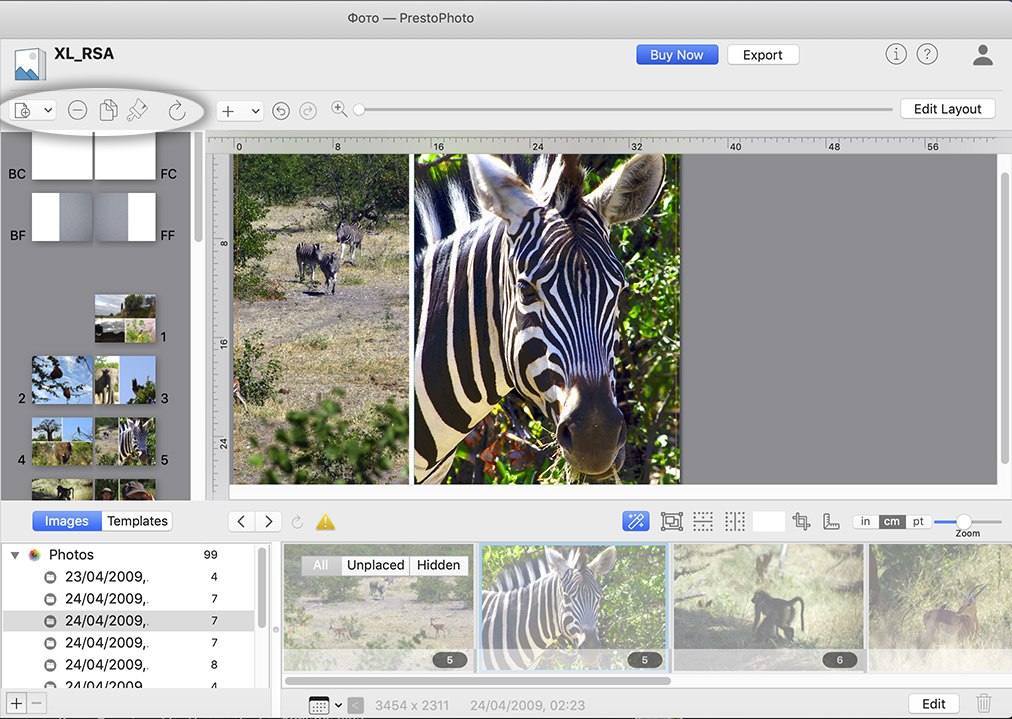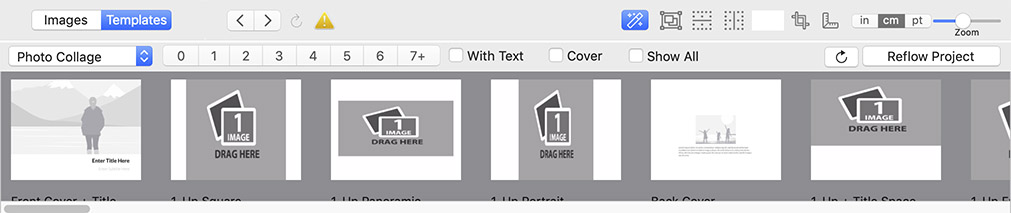Как создать календарь и фотокнигу в PrestoPhoto
PrestoPhoto — это расширение для программы Фото (Photos) в macOS. Оно представляет собой простой и удобный редактор фотокниг и календарей и работает как на старых Mаках с процессорами Intel, так и на современных с процессорами M1 - M4. Но главная прелесть заключается в том, что оно до сих пор доступно для российских пользователей и не требует ни VPN, ни возни с зарубежными аккаунтами. Если его еще нет на вашем Маке, то стоит потратить несколько минут на устранение этого недочета.
Зайдите в App Store, вбейте PrestoPhoto в строку поиска слева вверху и нажмите на облачко для установки приложения. После завершения этого процесса надо будет перейти в Photos (Фото). Теперь вы можете легко и быстро создавать календари и фотокниги из фотографий, хранящихся в вашей медиатеке.
Как создать календарь в PrestoPhoto
Создать новый календарь можно в главном меню Фото командой Файл>Создание проекта>Календарь>PrestoPhoto (File>Create>Calendar>PrestoPhoto), но удобнее другой вариант. Отберите нужные фотографии в новый альбом. Затем кликните на него правой кнопкой мыши (или левой с зажатой клавишей Ctrl) и в контекстном меню выполните команду Создать>Календарь>PrestoPhoto.
В открывшемся окне выберите верхний вариант Landscape Photo Calendar, который соответствует стандартному календарю Apple. Нажмите Далее (Next).
В следующем окне опять выбираем верхний вариант и жмем Создать (Create).
Возникает окно с параметрами, которые будут определять внешний вид и объем календаря. В верхней его части надо задать максимальное количество фото на страницу, выбрать начальный месяц и год, количество месяцев в календаре (от 12 до 24), а также первый день недели. В США и Великобритании неделя начинается с воскресенья. Поэтому, чтобы неделя стартовала с привычного нам понедельника, выбираем Standart, Monday Start справа во второй строке сверху.
Рекомендуется разрешить приложению самостоятельно заполнить страницы календаря, выбрав справа в верхней строке Smart Placement. Далее вы сможете изменить любую страницу, убрав лишние фото и тексты или, наоборот, добавив их.
На нижней панели выбираем Тему календаря. Тема — это набор элементов дизайна (шаблонов страниц, фонов и шрифтов), объединенных общей концепцией. СОВЕТ: не выбирайте темы с черным фоном! На экране он смотрится гораздо лучше, чем в печатном виде. Кроме того, портреты людей в черной рамке выглядят печально.
Теперь перед вами окно редактора, где можно изменить и доработать получившийся календарь. Его страницы представлены на левой панели. При клике на нужной странице она появляется в центральном окне редактора. У редактора PrestoPhoto есть любопытный баг, который лучше назвать особенностью: даже при выборе автозаполнения первая и последняя страница календаря будут пустыми, и их надо будет заполнить самостоятельно.
Структура календаря является стандартной для настенных перекидных календарей Apple. В развернутом виде он состоит из двух страниц, соединенных посередине металлической спиралью. Верхняя страница содержит изображения и текст, а нижняя — календарную сетку месяца. Саму сетку нельзя можно редактировать, но в ячейку любого дня можно добавить фотографию или текст. Чаще всего таким образом в календаре отмечают памятные даты и дни рождения друзей и родственников. Фото просто перетаскивается с нижней панели Images на нужную дату. А если дважды кликнуть в любом месте страницы, то туда можно будет добавить и текстовое окно. Ширина этого окна будет совпадать с размером ячейки календарной сетки, а вот по высоте текст легко может вылезти за ее пределы. Так что на его редактирование стоит обращать особое внимание. Лучше всего делать это в режиме увеличения, потянув вправо движок Zoom справа внизу над панелью Фото. Если выделено текстовое окно, то все параметры текста ( гарнитура и размер шрифта, цвет, начертание и т. д.) показаны на верхней панели. Преимуществом редактора PrestoPhoto перед редактором Mimeo является большое количество русифицированных шрифтов, хотя есть и некоторые глюки.
Если фотографию перетащить на край страницы, то она встает на страницу целиком. Она становится фоном, который будет высветлен в области календарной сетки. С подобными фонами надо быть осторожнее, так как теперь календарная сетка будет смотреться не столь контрастно, и некоторые цифры могут пропасть на фоне фотографии, даже несмотря на ее осветление.
В нижней части экрана располагаются панели Images/Templates, переключатель между которыми находится слева. Соответственно, на первой панели отображаются снимки, которые можно перетаскивать на страницы календаря. В ленте можно сразу увидеть, какие фотографии уже вставлены в календарь (они осветлены и под ними указано название месяца), а какие нет.
Выделив снимок в ленте и нажав кнопку Edit внизу слева вы сразу переходите в окно редактирования Фото, где можно использовать всю мощь встроенных средств улучшения изображений. Ни один онлайн-редактор таким похвастаться не может.
На панели Templates находится лента шаблонов. Возможности редактирования страниц с календарной сеткой ограничены. Если в центральном окне находится такая страница, то панель Templates вообще исчезает. Зато страницы с фото можно менять как угодно. Самый простой способ смены шаблона страницы — перетащить на нее новый шаблон с панели Templates. Лучше брать шаблоны, относящиеся к изначально выбранной теме, но ничего не мешает взять шаблон и из любой другой.
Обратите внимание на кнопки в верней части панели Templates. Они позволяют устанавливать цвет фона страницы, менять окна местами, а кнопка с волшебной палочкой подбирает лучший шаблон для фото на странице, учитывая их ориентацию.
Более того, любой шаблон можно отредактировать, нажав на кнопку Edit Layout в правом верхнем углу. В этом режиме можно двигать и менять размеры окон, добавлять их и убирать, что дает полную творческую свободу создания дизайна страницы.
После того, как все страницы будут заполнены нужными картинками и текстами, нажмите кнопку Export справа вверху, выберите формат PDF, название файла и папку, куда вы его хотите сохранить. Нажимаем Save и через несколько секунд pdf-файл календаря будет сохранен. Теперь грузите его на сайт iPrintPhoto.ru, заполняете информацию по доставке, оплачиваете и ждете, когда вам принесут готовый шедевр.
Как создать фотокнигу в PrestoPhoto
Создание фотокниги в PrestoPhoto очень похоже на описанный выше процесс создания календаря. Далее будем обращать внимание на основные отличия.
В главном меню Фото выбираем команду Файл>Создание проекта>Книга>PrestoPhoto (File>Create>Book>PrestoPhoto) или также через Альбом: Right-click Создать>Книга>PrestoPhoto.
В открывшемся окне выбираем формат книги. Мы делаем альбомные книги (Landscape Photo Books) или квадратные (Square Photo Books). Жмем кнопку Далее (Next).
В следующем окне выбираем размер книги. ВНИМАНИЕ! Поскольку в PrestoPhoto нельзя изменить формат и размер созданной фотокниги, выбирайте их сразу правильно. В таблице ниже приводятся поддерживаемые нами форматы и размеры книг из PrestoPhoto. После выбора подходящего размера книги, нажмите Создать (Create).
Поддерживаемые размеры фотокниг из PrestoPhoto
Формат |
Размер |
Название |
Альбомный (Landscape) |
13x11 Photo Book |
XL (33х28) Lightroom |
13x10 Photo Book |
XL (33х25,4) Apple |
|
11x8.5 Photo Book |
L (29x22) Apple |
|
9.5х8 PhotoBook |
L (25x32) Lightroom |
|
Квадрат (Square) |
12x12 Photo Book |
XS (30x30) Lightroom |
10x10 Photo Book |
XS (25x25) Apple |
|
8x8 Photo Book |
LS (20x20) Lightroom |
Теперь появляется окно задания параметров фотокниги. Базовые параметры фотокниги помещаются в одной верхней строке, а не в двух, как у календаря. PrestoPhoto требует сразу задать количество страниц фотокниги. В процессе редактирования можно будет добавить новые страницы или, наоборот, убрать лишние. Важно, чтобы в готовой фотокниге их было не меньше 20 и не больше 120. Далее задаем максимальное количество снимков на странице. Хотя потом можно будет поменять шаблоны любых страниц, не стоит здесь ставить значение больше 4. Снова рекомендуем выбирать автозаполнение — Smart Placement. Снимки в книге будут расставлены в хронологическом порядке.
В центральной части окна демонстрируется, как будут выглядеть страницы и обложка для темы, подсвеченной на нижней панели. После нажатия кнопки Select Template, появляется основное окно редактора.
Оно почти такое же, как и для календарей, только в левом углу верхней панели появились дополнительные кнопки. На левой панели показаны миниатюры страниц книги и обложки. Страница с подсвеченной миниатюрой появляется в центральном окне, где ее можно редактировать. Для книг в твердом переплете помимо обложки (BF и FC) можно редактировать еще и клапаны суперобложки (BF и FF), которые будут завернуты внутрь. По какой-то неизвестной причине и обложка и клапаны суперобложки вновь собранной книги пустые. Но у них уже есть определенные шаблоны, куда остается вставить фото и добавить надписи. Обратите внимание, что суперобложка книги заказывается отдельно при оформлении заказа. Если вы не планировали дополнять свою книгу суперобложкой, можете не добавлять на клапаны BF и FF какие-либо изображения и тексты - в самой книге они не появятся.
Выделенные на рисунке кнопки на верхней панели слева действуют не на отдельные окна, а на книгу целиком. Самая левая из них (с выпадающим меню) позволяет добавлять в книгу отдельные страницы и развороты. Правее нее находятся кнопки уничтожения и дублирования страниц. Еще правее находится кнопка с кистью, которая дает возможность изменить общие параметры книги: тип обложки — надо обязательно выбирать Hardcover; цвет фона и текста во всей книге — лучше оставить те, что есть по умолчанию. Еще правее находится кнопка Reload pages, которая заново запускает процесс генерации страниц. Нижние панели Images и Templates функционируют также, как и при работе с календарями. Поскольку в книгу обычно входит больше фотографий, чем в календарь, стоит обратить внимание на окно в левой части панели Images. Оно служит для показа снимков, отсортированных по дате. Если выделить там верхнюю строку, то в ленте Images будут показываться все фото проекта, что упрощает работу. Стоит обратить внимание на кнопку Reflow Project, крайнюю справа вверху панели Templates. Она возвращает к окну выбора параметров книги и позволяет сменить Тему книги. Осторожнее с ней, так как при ее нажатии пропадут почти все внесенные в книгу изменения.
PDF-файл готовой книги сохраняется также, как и для календаря. Настоятельно рекомендуется открыть его и внимательно просмотреть перед загрузкой на сайт iPrintPhoto.ru. Иногда можно отловить ошибки, пропущенные на этапе создания книги.