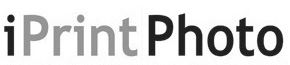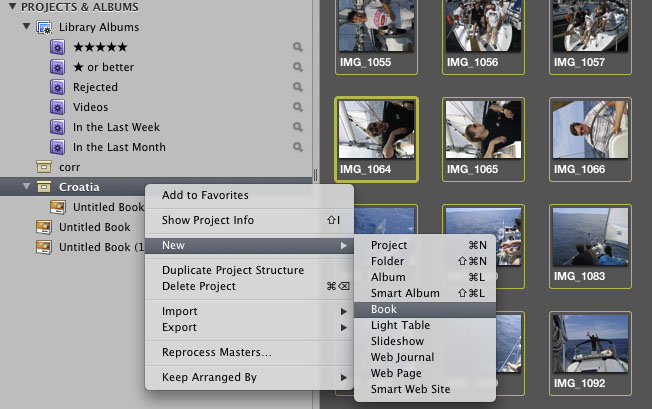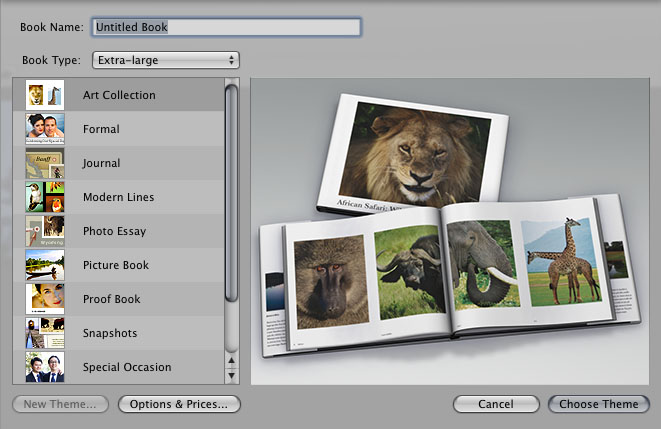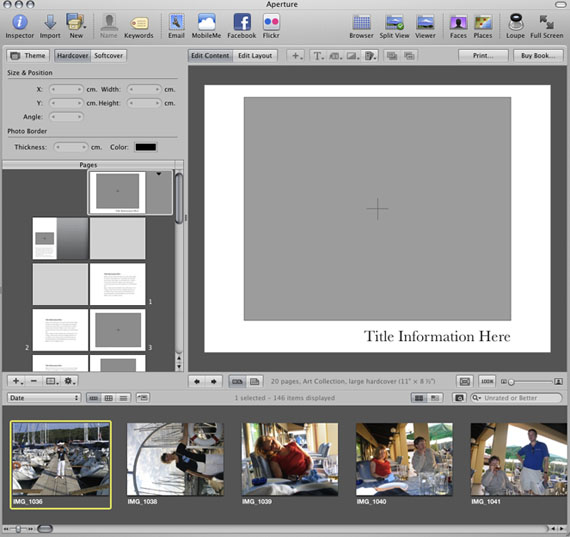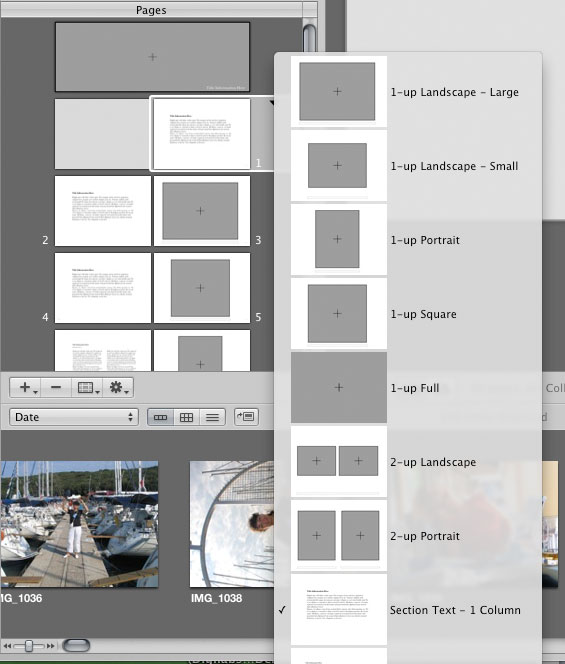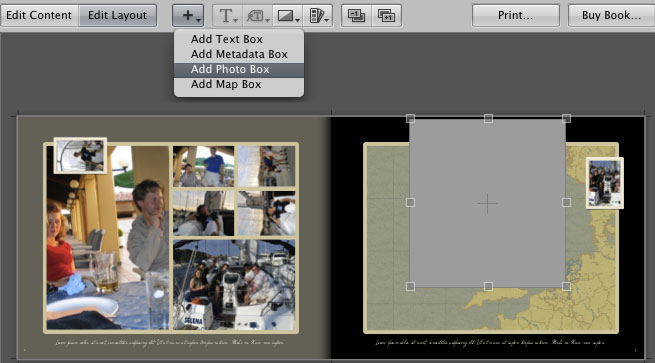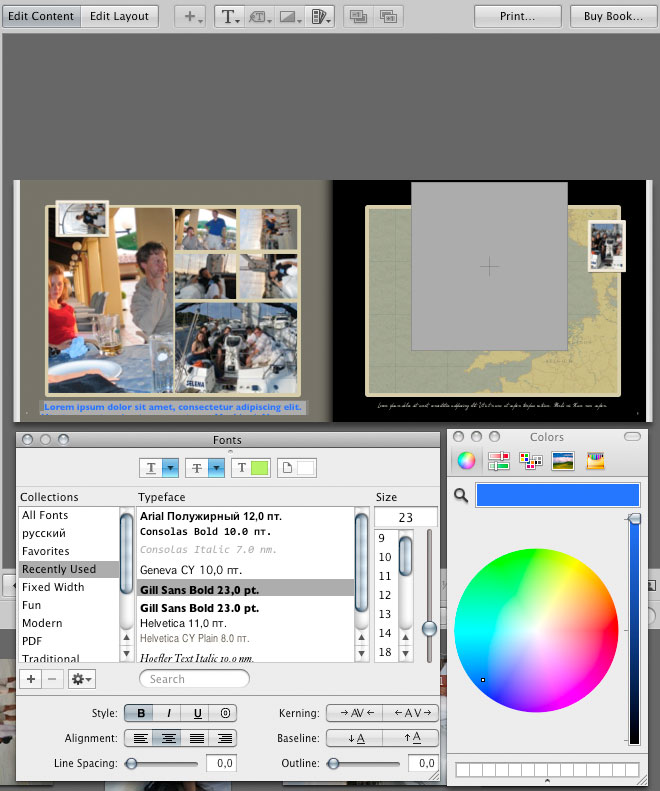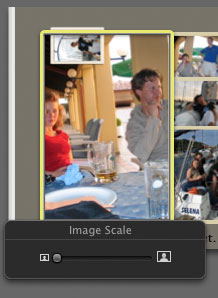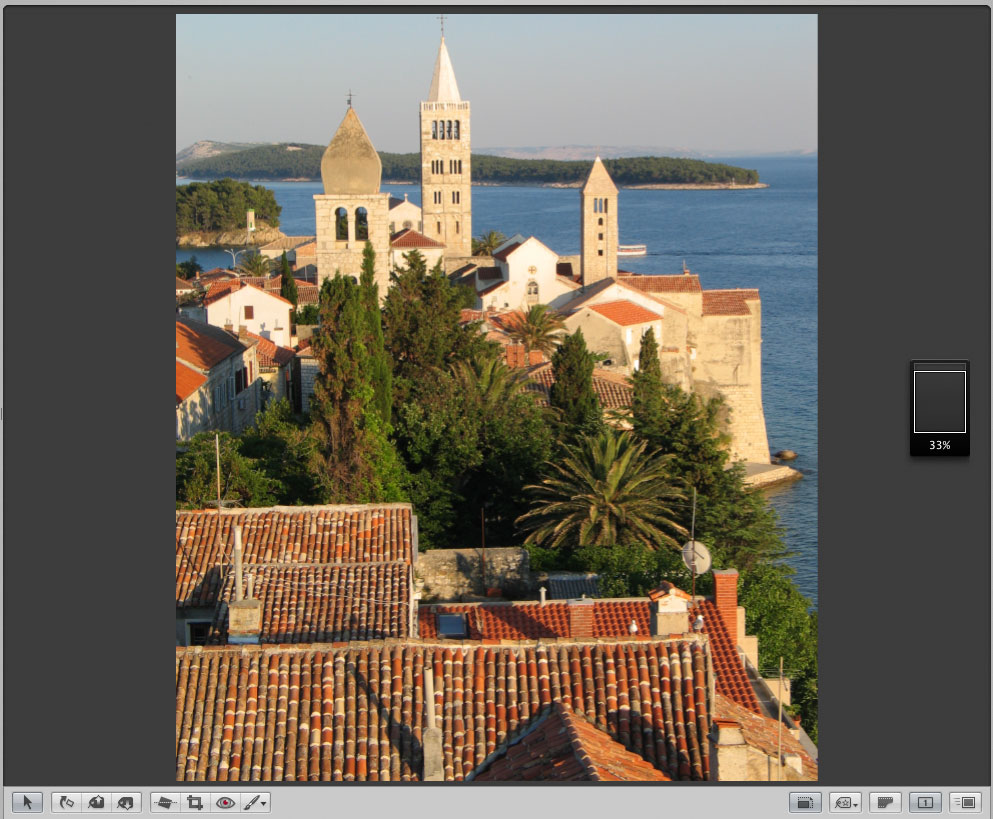Как создать фотокнигу в Aperture 3
Cоздание фотокниги начинается с отбора фотографий. На панели Инспектора выберите нужный Проект, выделите в нем снимки, которые должны войти в книгу, а затем в контекстном меню (вызывается кликом с нажатой правой кнопкой мышки) выберите New > Book. Новую книгу можно также создать в главном меню File > New > Book или через верхнюю панель инструментов New>Book.
Появляется окно выбора параметров книги, где надо ввести название книги, выбрать ее формат (Book Туре) и одну из 11 Тем оформления в списке слева. Картинка в правом окне сразу даст представление о том, как будет выглядеть книга, созданная в выбранной Теме. По умолчанию предполагается, что книги формата Extra-Large и Large будут иметь твердую обложку, а меньших форматов – мягкую. Помимо стандартных форматов Aperture предоставляет возможность создания фотокниг, размеры которых задаются самим пользователем (Book Type > Custom).
После того, как вы выберите понравившуюся Тему, надо нажать кнопку Choose Theme в правом нижнем углу окна. Для удобства работы лучше убрать левую панель Инспектора. Теперь слева вверху будут находиться кнопки выбора темы (Theme), а также вида переплета (Hardcover и Softcover). Отметим, что поменять тип переплета можно только для книги большого формата (L).
На панели Pages расположены пиктограммы страниц и обложек книги. Выбрав страницу и кликнув на черный треугольничек, появившийся рядом с ней, вы можете увидеть набор возможных макетов. Все варианты макетов есть на панели Master Pages, которая появляется если выбрать Show Master Pages в меню, выпадающем при клике на пиктограмму шестренки под панелью страниц. В этом же меню находится множество других опций, управляющих процессом создания фотокниги. Например, выбрав один из двух вариантов автозаполнения (Autoflow), можно автоматически распределить все фотографии по страницам книги. Вы можете поменять по своему усмотрению макеты страниц, расставить в нужном порядке фотографии на нижней панели, а затем с помощью команды Rebuild заново заполнить книгу.
На правой панели демонстрируется текущая страница или разворот. Кликнув слева вверху на одну из кнопок Edit Content/Edit Layout, вы получаете возможность редактировать либо содержание страницы (фотографии, тексты), либо ее макет. В режиме Edit Layout можно менять размеры окон и перемещать их, менять фон и взаимное перекрытие окон, применять к фотографиям фильтры. За это отвечают кнопки в верхней части окна. А нажав на расположенную немного правее кнопку «+» вы можете добавлять новые окна для фотографий, текста, метаданных и карт.
Кнопка с большой буквой T будет полезна при работе с текстовыми окнами. При нажатии на нее появляется меню, позволяющее выбирать размер шрифта. Более полный доступ ко всем параметрам шрифта можно получить через главное меню Edit > Show Fonts, либо через контекстное меню, выделив фрагмент текста и кликнув на него при нажатой левой кнопке мыши. В контекстном меню помимо изменения цвета, стиля, начертания и др. параметров, вы можете применить к тексту еще несколько других полезных функций, таких как проверка правописания и т.д.
В режиме Edit Content при двойном клике на фотографии, под ней возникает движок для масштабирования, а на самой фотографии появляется пиктограма руки, с помощью которой можно двигать фотографию в окне.
Чтобы перейти к редактированию самой фотографии, надо дважды кликнуть на ее миниатюру на нижней панели. Появляется окно редактирования. Пиктограммы внизу обеспечивают доступ к разнообразным инструментам. Некоторые из них, вроде корреции горизонта, обрезки, поворота или устранения красных глаз, просты, интуитивны и имеют прямые аналоги в iPhoto. А вот для описания всех возможных опций коррекции, появляющихся при нажатии на пиктограму кисти (самая правая в левой группе кнопок), потребуется целая книга. Чтобы вернуться к работе со страницей, можно снова дважды кликнуть на фотографию.
Фотоокна на странице можно заполнять снимками, просто перетаскивая их с нижней панели. Сами страницы можно менять местами, передвигая их миниатюры на панели Pages. Добавлять и убирать их можно с помощью пиктограмм «+» и «-» слева внизу. Количество страниц фотокниги не может быть меньше 20 и больше 100, однако, в отличии от iPhoto, программа Aperture позволяет превысить максимально возможное значение, хотя и выдает в этом случае грозное предупреждение.
Сохранение pdf-файла
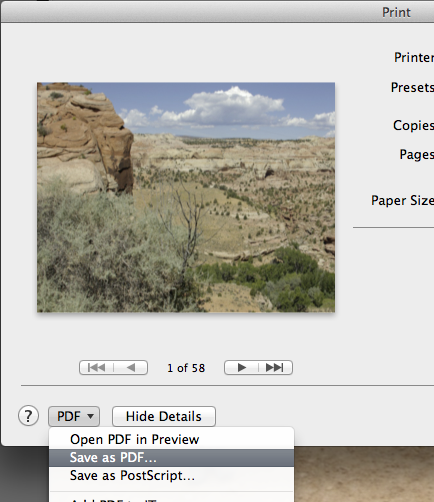 Когда все фотографии и подписи расставлены, готовую фотокнигу нужно сохранить в виде PDF-файла. C апреля 2016 года это уже нельзя сделать с помощью кнопки Buy Book вверху справа. Теперь надо нажать находящуюся левее ее кнопку Print… В появившемся диалоговом окне нажмите кнопку PDF (Слева внизу), и в выпадающем меню выберите пункт Save As PDF… Сохраненный PDF-файл грузим на наш сайт. Поскольку его размеры могут превышать 350 Mb, файл может не загрузиться нашим загрузчиком или неправильно им распознаться. В таком случае положите файл на файлообменник и пришлите нам ссылку на него тс указанием всех данных книги (тираж, бумага, наличие суперобложки и т.д.) Мы вами свяжется для завершения оформления заказа.
Когда все фотографии и подписи расставлены, готовую фотокнигу нужно сохранить в виде PDF-файла. C апреля 2016 года это уже нельзя сделать с помощью кнопки Buy Book вверху справа. Теперь надо нажать находящуюся левее ее кнопку Print… В появившемся диалоговом окне нажмите кнопку PDF (Слева внизу), и в выпадающем меню выберите пункт Save As PDF… Сохраненный PDF-файл грузим на наш сайт. Поскольку его размеры могут превышать 350 Mb, файл может не загрузиться нашим загрузчиком или неправильно им распознаться. В таком случае положите файл на файлообменник и пришлите нам ссылку на него тс указанием всех данных книги (тираж, бумага, наличие суперобложки и т.д.) Мы вами свяжется для завершения оформления заказа.