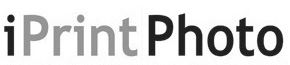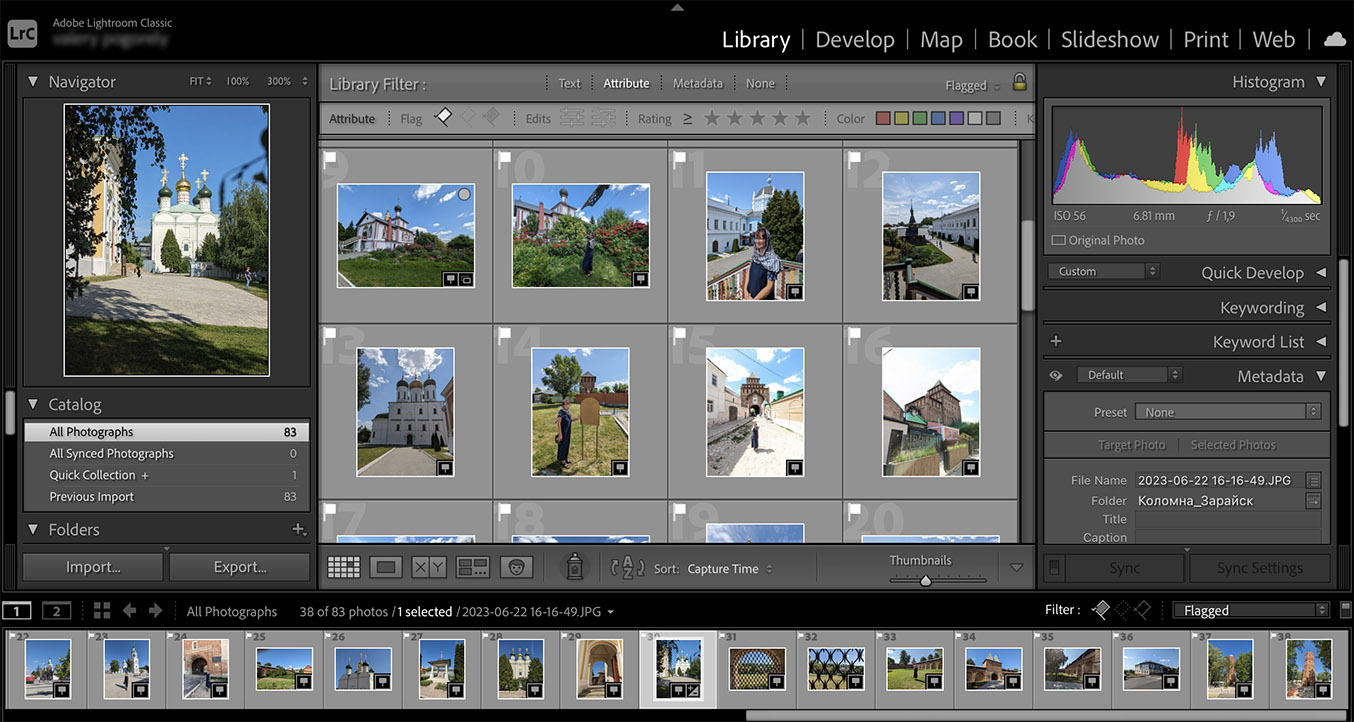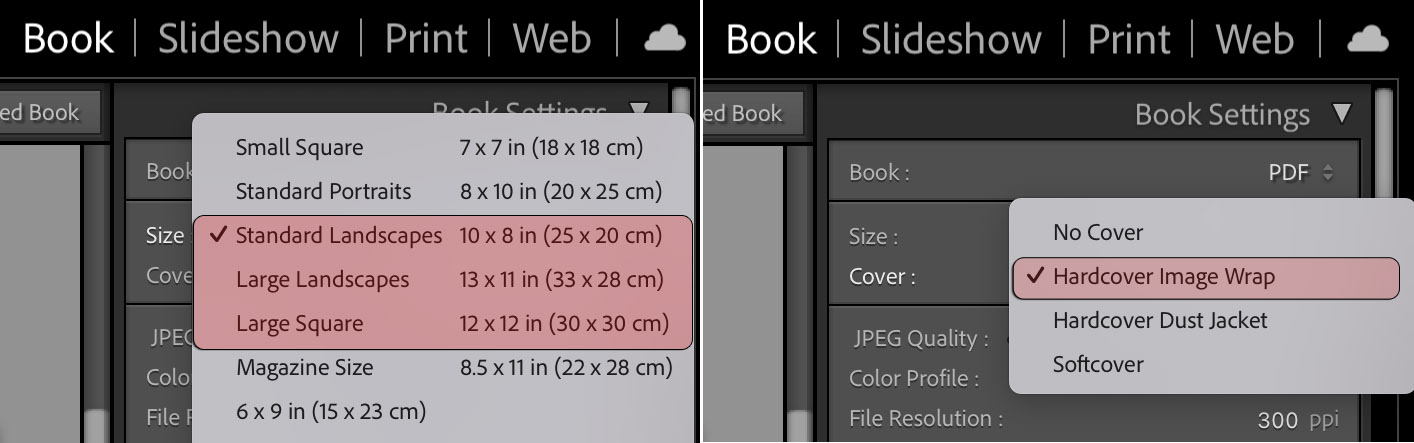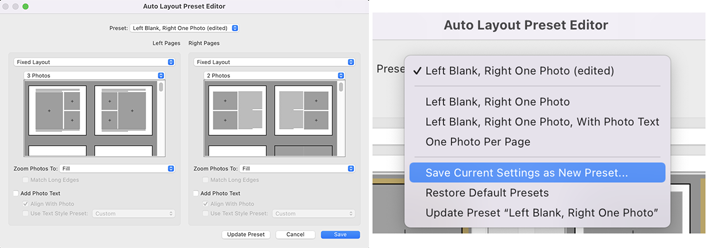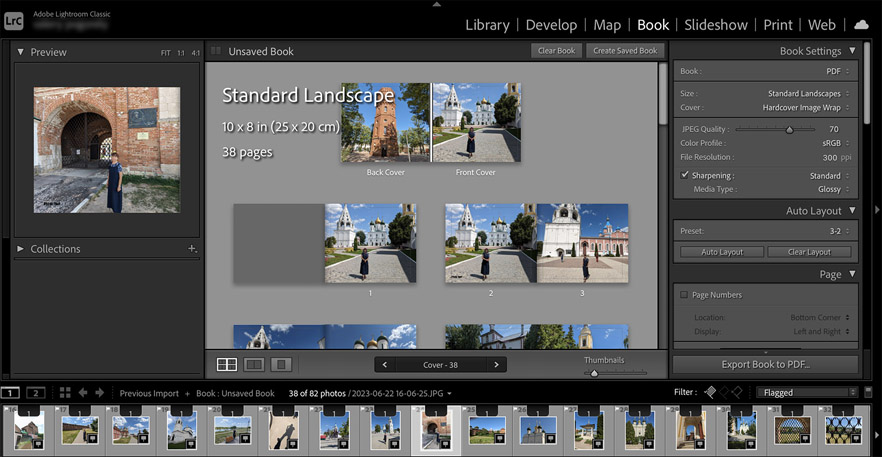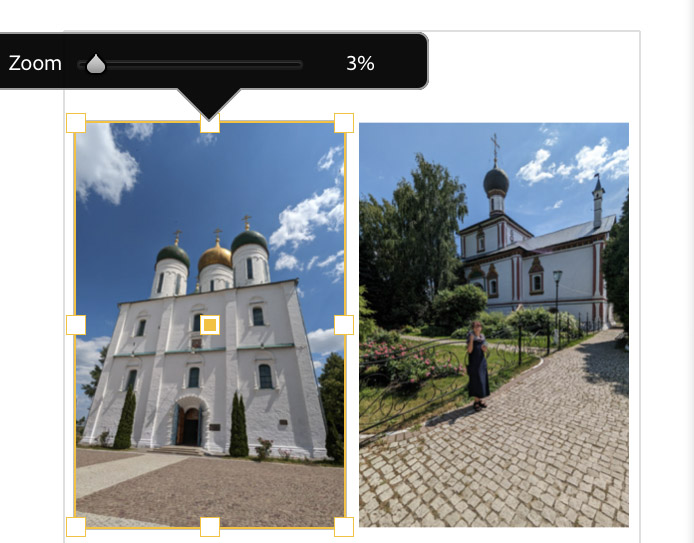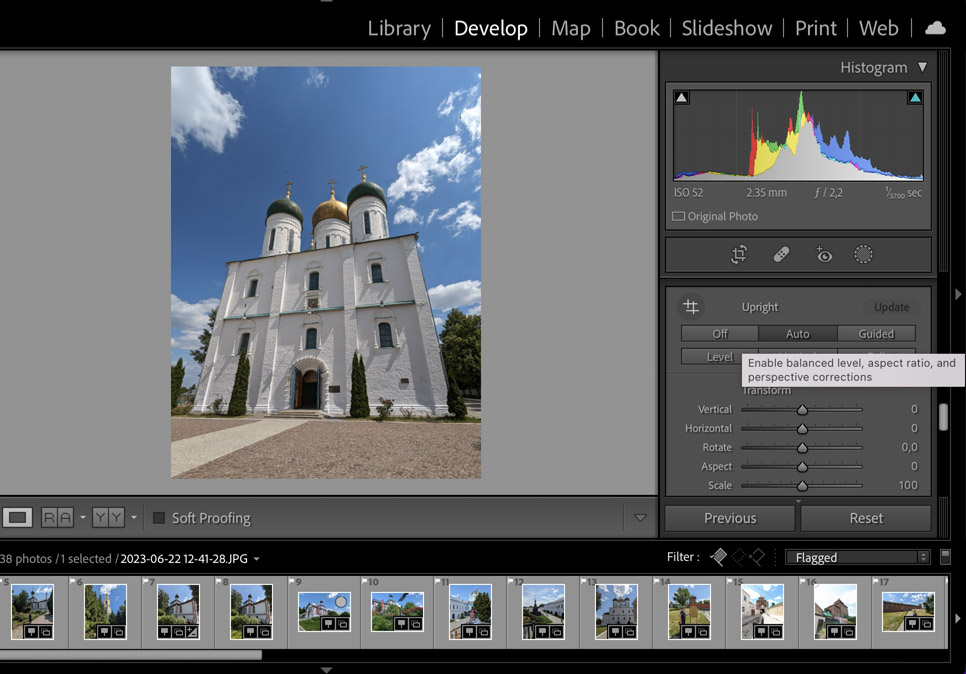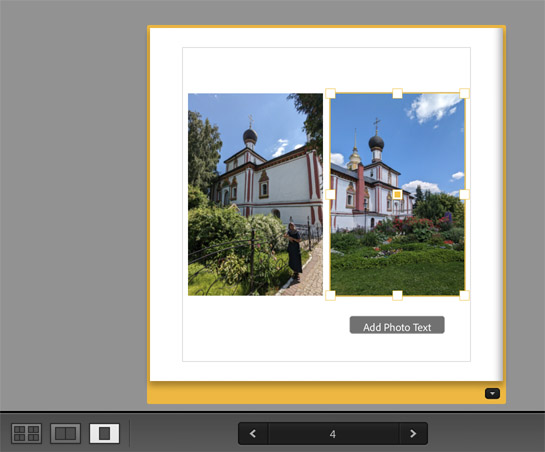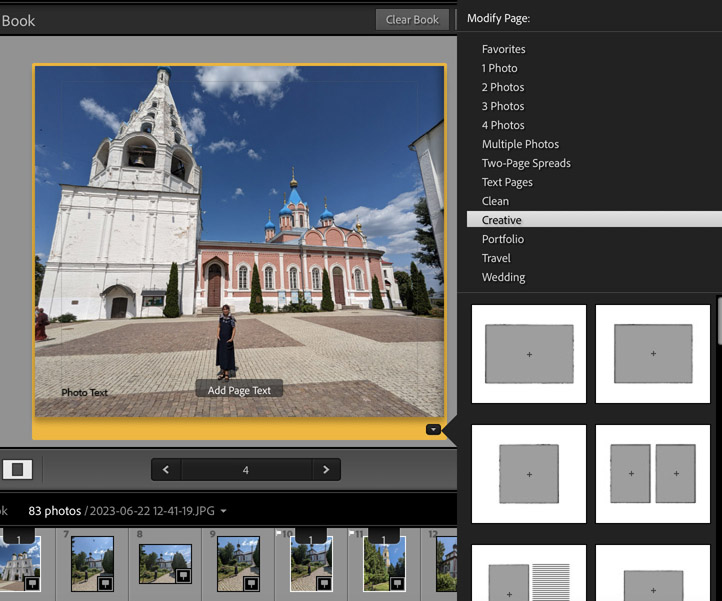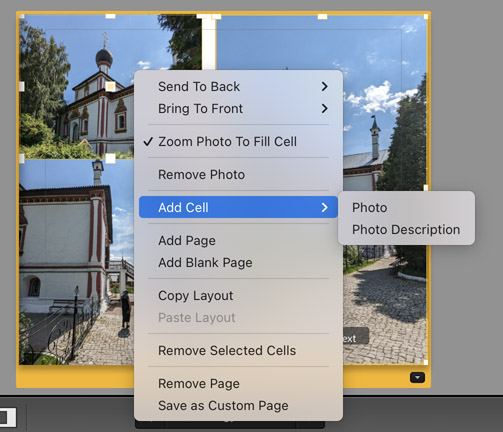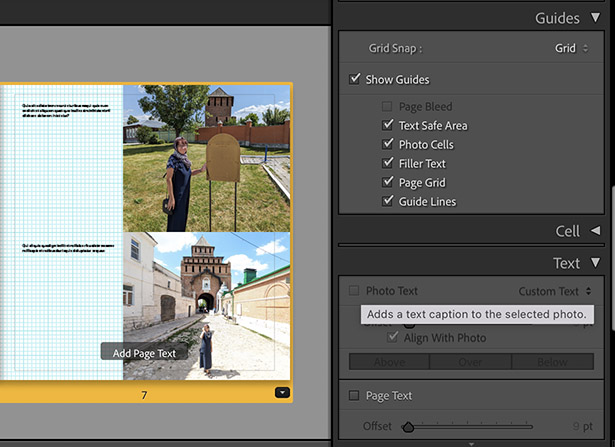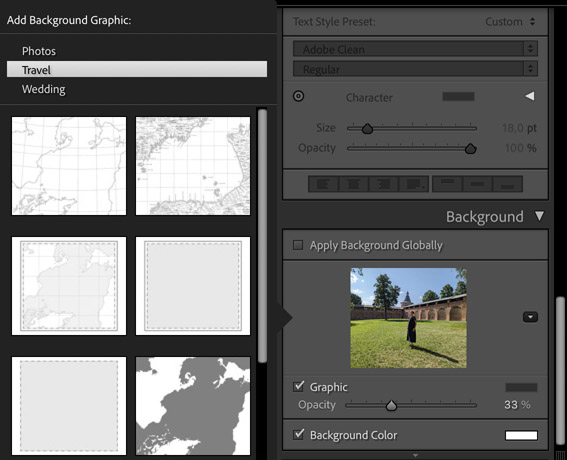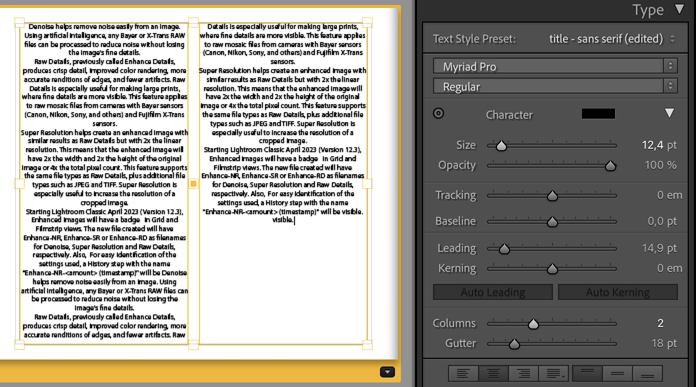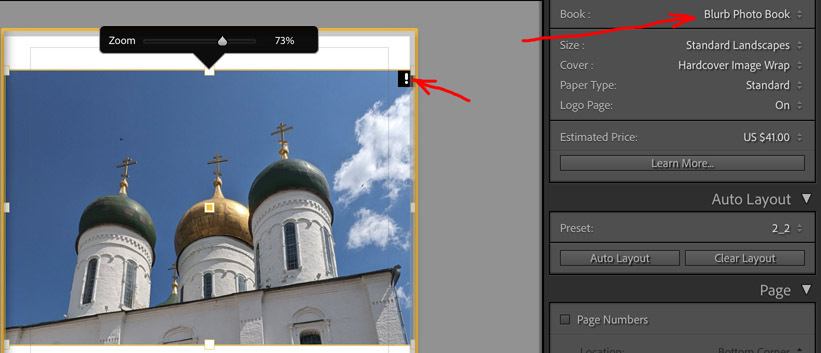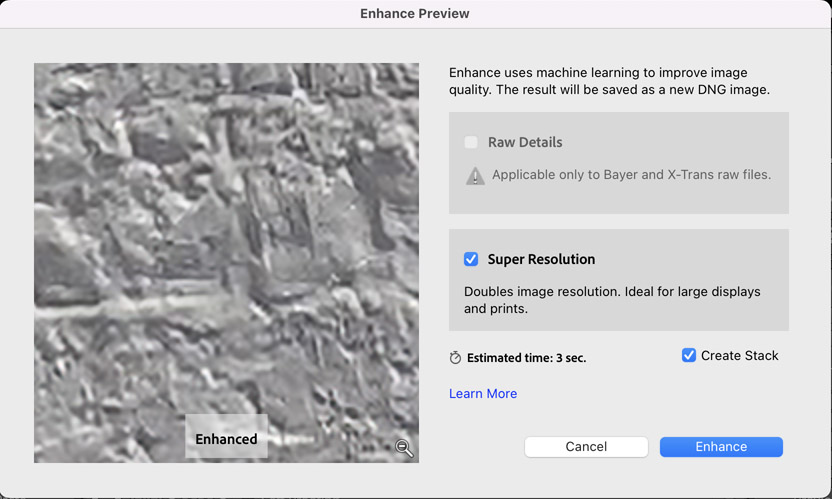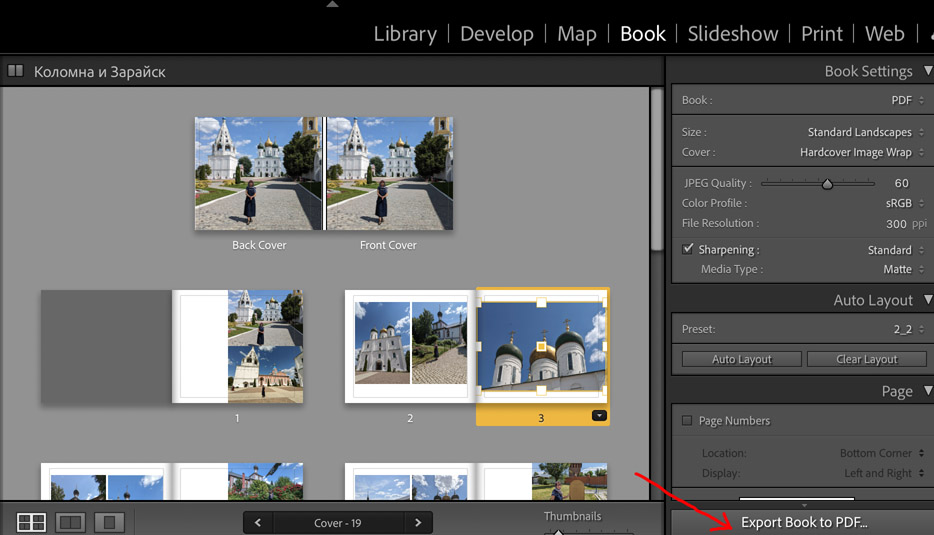Создание фотокниги в Adobe Photoshop Lightroom Classic
Инструкция описывает процесс создания фотокниги в Lightroom Classic версии 11.5, но она применима и для большинства других версий. С момента появления модуля Book в четвертой версии программы Лайтрум ее интерфейс поменялся слабо, хотя появились новые мощные возможности, вроде редактирования шаблонов страниц. Скриншоты даются для маковской версии, но подойдут и для Windows, поскольку интерфейс для обеих платформ практически одинаков.
1. Импортируем фотографии в Lightroom Classic. Это можно сделать несколькими способами. Например, можно перетащить папку со снимками (или выбранные снимки) в центральное окно модуля Library или же вызвать в Главном меню команду File>Import Photos and Video, указать на левой панели (Source) папку cо снимками, выбрать нужные и нажать кнопку Import внизу справа.
2. Выбираем в Каталоге фотографии, которые должны войти в фотокнигу. Проще всего поместить их сначала в отдельную коллекцию, а затем выделить ее. Можно пометить все нужные фотографии (например, отметив флаг в левом верхнем углу), а затем отобрать их с помощью соответствующего фильтра на нижней панели справа вверху (Filter: Flagged). Теперь на нижней панели (filmstrip) остались только фотографии, выбранные для фотокниги.
3. Переходим в модуль Book. Скорее всего программа автоматически создаст фотокнигу с выбранными фотографиями, поскольку в Главном меню в окне Book>Book Preferences… изначально стоит галочка в чекбоксе Start new books by autofiling. Книга, сделанная с шаблоном по умолчанию, может выглядеть не самым привычным образом. Если вы планируете, что в вашей книге будет более одной фотографии на странице, вам стоит озаботиться созданием собственного шаблона для автозаполнения. Это можно сделать в панели Auto Layout. Однако сначала зададим основные параметры будущей книги. Сразу отметим, что почти все средства управления процессом создания фотокниг в Lightroom находятся на панелях справа.
4. На самой верхней панели Book Settings в первом меню среди пяти вариантов выбираем PDF. Из восьми возможных форматов в меню Size мы печатаем три самых популярных – с третьего по пятый. Так что надо выбрать Standart Landscape, Standart Landscape или Large Square. В меню Cover выбираем тип переплета. Мы изготавливаем книги в твердой фотообложке (Hardcover Image Wrap). Color Profile и File Resolution лучше оставить такими, какие они есть по умолчанию, а для JPEG Quality установить значение 70%. Стандартной ошибкой является установка максимального значения для этого параметра. Единственное, к чему это приводит – к неоправданному увеличению размера pdf-файла. Такой файл будет "весить" втрое больше, чем сохраненный при JPEG Quality=70%, при одинаковом качестве изображений на печати. Ставим галочку в чекбокс Sharpening и выбираем для данного параметра значение Standart.
5. Теперь переходим к панели Auto Layout. В меню Preset выберите последний пункт Edit Auto Layout Preset…. В открывшемся диалоговом окне вы можете установить шаблоны для левой и правой страницы. Вариантов масса, однако не стоит тратить слишком много времени на выбор шаблона для автозаполнения. Позже вы сможете заменить шаблон для любой страницы. Поэтому на первом этапе можно примерно определить среднее количество фотографий на странице, разделив число снимков на количество планируемых страниц, и выбрать шаблоны с близким количеством фотоокон на странице. Помимо самого шаблона требуется выбрать метод масштабирования снимков (Fit – видна вся фотография, или Fill – заполнено все окно). Кроме того, можно автоматически добавить к фотографиям подписи и задать для них различные стили. Назовите и сохраните свой Preset. Затем уберите прежние шаблоны страниц книги кнопкой Clear Layout и нажмите кнопку Auto Layout. Программа расставит фотографии по выбранным вами шаблонам, добавив столько страниц, сколько требуется. В первом приближении фотокнига готова. Теперь можно заняться ее редактированием.
6. Сейчас на центральной панели вы видите уже заполненные обложку и страницы фотокниги.
Вошедшие в книгу фотографии демонстрируются на нижней панели, причем количество вхождений каждого снимка указывается цифрой над ним. Их можно перетаскивать мышкой (с нажатой левой кнопкой) в окна шаблона, менять их местами на странице. При клике на фотографии над ней появляется регулятор масштабирования, а удалить ее можно через контекстное меню (right-click или Ctrl-click для Maка).
Чтобы выполнить ретушь или коррекцию отдельной фотографии, надо перейти в модуль Develop, который содержит столько разных инструментов, что для их описания потребуется целая энциклопедия. Обработке фото в Лайтрум Классик посвящено множество руководств, так что не будем подробно останавливаться на этом вопросе. По минимуму имеет смысл проверить возможность улучшения снимка нажатием кнопки Auto. Много времени это не занимает, а результат данного действа обычно радует.7. С содержимым страницы удобнее всего работать в одностраничном режиме, который вызывается нажатием на соответствующую пиктограмму в левом нижнем углу центральной панели (или двойным кликом на странице). Две пиктограммы слева от нее соответствуют двухстраничному (развороту) и многостраничному режимам. Последний удобно использовать для работы со страницами фотокниги. Их можно стандартным образом перетаскивать мышкой в нужное место книги, а через контекстное меню – добавлять и удалять страницы.
8. Если шаблон страницы вас не устраивает, его можно поменять. При клике на странице вокруг нее возникнет желтая каемка, в правом нижнем углу которой находится черный треугольник. Нажатие на него вызывает появление меню Modify Page. Доступ к этому меню можно также получить с панели Page, находящейся справа.
В этом меню можно выбрать любой из почти двух сотен шаблонов, объединенных в несколько групп. Некоторые из них сгруппированы по принципу одинакового количества фотографий на странице, другие – такие как Creative, Portfolio, Wedding или Travel – объединены общим дизайном, и, в каком-то смысле, являются аналогом Тем в iPhoto. Кроме того на страницу можно добавить фотоокна (или текстовые окна) командой Add Cell из контекстного меню.
Если кликнуть на окно, вокруг него появится желтая рамка со стандартными элементами управления, потянув за которые, окно можно двигать и менять его размеры. А команды Send to Back и Bring To Front в контекстном меню позволяют управлять наложением окон друг на друга. Все это позволяет создавать шаблоны любой степени сложности.
9. Здесь уместно упомянуть об одной любопытной возможности Lightroom, которая в некоторых случаях может оказаться полезной. Вы можете изменить положение фотографии и текста на странице, регулируя величину внутреннего отступа (Padding) на панели Cells. По умолчанию здесь виден один регулятор Amount. Как только его значение становится отличным от нуля, внутри окна появляются направляющие, между которыми заключена фотография или текстовый блок. Если нажать на треугольник справа, то станут доступны регуляторы для отдельных направляющих. Убрав отметку с чекбокса Link All, можно настраивать отступы с каждой из сторон. Теперь панель Cell можно и не трогать, поскольку направляющие гораздо удобнее таскать мышкой при нажатой левой кнопке. В нижней части панели можно задать ширину и цвет рамки окна, хотя этой функцией не стоит злоупотреблять.
10. Под панелью Page, отвечающей за нумерацию страниц, находится панель Guides, позволяющая показывать границы окон, безопасные области для текста и т.д. Направляющие и сетки удобно использовать для точного позиционирования окон.
11. Фон для страниц задается в панели Background, самой нижней в правой колонке. Цвет фоновой заливки можно выбрать на цветовой шкале Background Color или задать его с помощью числовых значений. Кроме того, и эта возможность используется гораздо чаще, в качестве фона можно использовать любую фотографию. Ее надо перетащить в окошко панели Background и задать желаемый уровень непрозрачности (Opacity), отметив чекбокс Graphic. При клике на маленький треугольник справа в открывшемся меню в качестве фоновой картинки можно также выбрать одну из шести завитушек из папки Wedding или одну из 15 фоновых картинок из папки Travel. Если же отметить чекбокс Apply Background Globally, то выбранная фоновая картинка и/или заливка появится на всех страницах фотокниги.
12. Параметрами текста в любом текстовом окне можно управлять с помощью панели Type, которая содержит почти все возможные текстовые настройки. Из интересных особенностей этой панели стоит отметить простую установку различного количества колонок, удобную при работе с большими текстовыми блоками, а также возможность менять непрозрачность текста.
13. Панель Text (в ранних версиях она называлась Caption) нужна для управления подписями. Подписи бывают двух типов – для фотографии и для целой страницы. Их немногочисленные параметры являются рудиментом тех времен, когда текстовые блоки нельзя было мышкой перетащить в произвольное место страницы. Тем не менее, в некоторых случаях (скажем, при создании портфолио) подписи могут быть довольно удобными.
14. Когда работа над книгой подойдет к завершению, ее надо сохранить. Для этого нажмите кнопку Create Saved Book справа вверху над центральным окном. Введите название книги и выберите место ее сохранения. Название книги появляется в Collections или Smart Collections. Теперь, открывая ее в модуле Library, мы будем иметь дело с коллекцией фотографий, а в модуле Book мы сможем редактировать саму фотокнигу.
15. Когда книга полностью готова к выводу, вернитесь к панели Book Settings и временно замените режим вывода Book на Blurb Photo Book. Еще раз внимательно просмотрите все страницы фотокниги. Если в правом верхнем углу какой-либо фотографии появился белый восклицательный знак на черном поле, значит ее эффективное разрешение упало ниже 200 dpi. Такое часто происходит при слишком большом увеличении снимка в окне. Для оптимального качества печати такую фотографию следует уменьшить, чтобы восклицательный знак исчез.
Еще одна интересная возможность устранения проблем с низким разрешением появилась в свежих версиях Lightroom Classic. В режиме Develop в контестном меню выберите команду Enhance... Поставив галочку в боксе Super Resolution, вы сможете увеличить разрешение фотографии вдвое. Теперь на нижней панели на снимке появляется цифра 2 и предупреждение с низком разрешением обычно исчезает. Теперь опять перейдите в режим Book:PDF.16. В нижней части правой панели нажмите кнопку Export Book to PDF, в появившемся окне выберите место на жестком диске для сохранения книги и нажмите Save. Книга будет сохранена в виде двух pdf- файлов – отдельно блок и обложка (файл обложки в названии содержит слово Cover).
Найдите на сайте iprintphoto.ru вверху справа кнопку Заказать печать и нажмите ее. Когда программа предложит загрузить pdf-файл фотокниги, загрузите файл блока (без Cover в названии!). Затем вам будет предложено загрузить файл обложки. Пройдите последующие этапы оформления заказа, и останется только немного подождать, когда ваш шедевр будет напечатан.